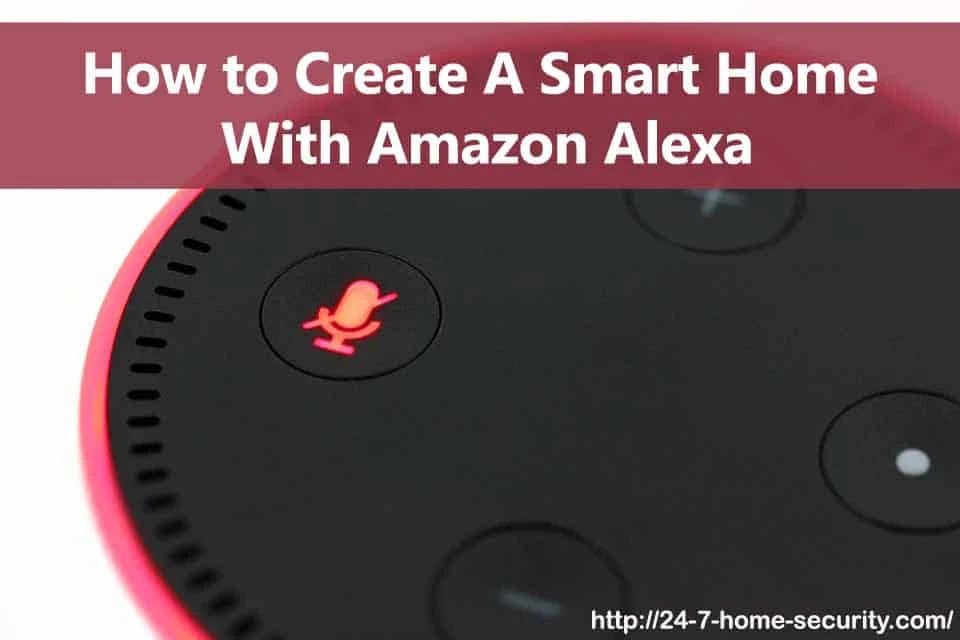Imagine your home that turns on the lights, controls your thermostat, or activates smart cameras at the command of your voice - how cool is that!
Nowadays, almost all devices in your home can be connected to the internet. That is why it is easier than ever. However, if you’re stumped on how to create a smart home with these devices, we’ve got your back!
Amazon Alexa is one of the many voice-controlled assistants you can choose to quickly get started with a smart home. You don’t even have to be a technical person to setup your own smart home - the process is easy!
In this post, we’ll tell you how to create a smart home with Amazon Alexa and everything you need to know before you make a purchase.
Maybe if it's all voice control visitors will stop turning off your smart devices!
Amazon Alexa - What Can it Do?
Setting up your smart home for the first time can be very exciting. But first and foremost, what is Alexa and why bother to connect your home with it?
Alexa is Amazon’s voice-controlled virtual assistant that lets you speak commands to a smart speaker, like the Amazon Echo or Dot. These voice commands are passed to your connected smart devices and can turn your lights on or off, activate your surveillance cameras, adjust your thermostat, and many others.
There are lots of cool Alexa skills for home automation!
Plus, my kids love asking Alexa questions, so I win on multiple fronts!
Just imagine how cool your home automation ideas for kids could be with voice control!
What makes Alexa a great product to start with is that you can easily set it up and plug it in anywhere you want to use it from.
And, it’s hands-free, similar to the gesture control from Fibaro Swipe!
It can be integrated with third party devices and has more than 10,000 Skills. You can also make Alexa control multiple tasks using a single command such as controlling multiple lights together with other devices, giving you the option to set different moods of your entire house.
Pair it with one of the best smart home hubs, and you're off to the home automation races!
Choosing Your Speaker
To quickly start creating your smart home, it is best to get an Echo product so you can play with more smart home accessories with Alexa. The Echo speakers are available in different models. They all have the same Alexa functions but offer different features - it’s up to you on how much you are willing to spend for a speaker. These Echo variants are:
Amazon Echo (2nd Generation)
This Echo speaker allows you to play music - it is designed with 360-degree dispersion which makes it ideal for kitchens, offices, and bedrooms. It has the capability to control a number of popular smart devices or pair with your smartphone through Bluetooth to play music.
Amazon Echo Dot (3rd Generation)
The Echo Dot is the smallest and cheapest model among the Echo family. Despite its size, it still has most of the capabilities of the other full-sized models. You can easily connect it to any Bluetooth speakers or through a wired audio connection.
Echo Plus (2nd Generation)
This Echo model is designed with support for Zigbee, a common wireless communication protocol for smart home devices, so that you can easily integrate other smart devices without the need of an additional hub. However, it may not work with all Zigbee-enabled devices. Make sure that you check Amazon’s list of products proven to work well with the Echo Plus.
Echo Spot, Echo Show and Echo Show 5
If you want your device to include a display such as videos from your cameras or making a video call, then these models are your best bet. These Echo products also feature touch controls for your smart home devices when you don’t want to use a voice command.
Other Third-Party Speakers
If you’re adventurous, you can also try other non-Amazon speakers, but they give you all of the features. Moreover, you may have to deal with two apps - one for the Amazon Alexa app and the other for the speaker’s own app. These speakers have built-in support for Alexa and they are:
Sonos One
This speaker supports streaming services and soon will be compatible with Google Assistant (according to the manufacturer). Some users claim that it sounds better compared to the Echo speakers but costs twice as much.
Ultimate Ears Megablast
If you’re looking for a waterproof, outdoor speaker, then this is your best bet. The speaker has an IP67 enclosure, outputs louder sound with more bass, and runs for 12 hours on rechargeable batteries.
Pioneer Elite F4
The Elite F4 is a multiroom speaker larger and sounds much better than the Echo. However, it requires two apps, on top of the Alexa app, to function and often has connection problems.
Fabriq Chorus
The Fabriq Chorus is a portable speaker which is almost the same size as the Echo (2nd generation). It comes with a charging cradle but is not designed for outdoor use.
Putting Your Alexa Assistant to Work
Now you know what Alexa can do as well as the hardware options you can use it with, it’s time to put it to work.
How to Connect Your Smart Device With Alexa Through WiFi
If you purchased a smart home device that is WiFi-friendly, then you can follow the steps below:
- Connect to your WiFi and download the manufacturer’s app for the device through your mobile phone.
- Turn your device on and open its manufacturer’s app.
- Set up the new device by adding it to your network. It is usually a big plus sign (+) or a command “Add Device” found on the settings. This step will enable your smart device to broadcast its WiFi network.
- Open the WiFi settings of your smartphone and look for the smart device’s network. Tap this to connect it to the network.
- Once you have made the connection on your smartphone, go back to the device’s app. Here, you will notice that it will ask for credentials on your WiFi network. Connecting the device to your network allows it to be discovered and controlled by Alexa.
- Any notifications that will ask you to upgrade the firmware of the device should be answered with yes.
How to Discover Devices Using Alexa Skill
In case you don’t have a smart home hub to work with Alexa (like Echo Plus or Echo Show), then you need to upgrade Alexa and enable the smart device’s Alexa Skill. This step is very important so that Alexa can discover the device and upgrade it with voice commands.
- Download and install the device’s app and connect it to your WiFi network.
- Open the Alexa app and go to Devices.
- Choose “Add” (or the “+” sign) found at the top right corner of the screen.
- Go to “Add Device.” This will enable Alexa to display device categories and popular brands of smart devices.
- Choose the appropriate category and brand of your device.
- Enable the device by giving Alexa the permission to access the smart home device, or link Alexa to your user account used to register your smart home device.
- Close the window and go back to the Skills page.
- Go to “Discover Devices” and tap “Done.” Alexa can now discover and operate with your smart home device.
- You can also use voice command to search for new devices by saying “Alexa, search for devices” or “Alexa, scan for devices.”
How to Rename Your Devices
Once you have everything set up, you may want to rename your device to personalize it. Besides, Alexa’s default names of devices can be odd and confusing. For example, if you have a smart plug that controls the lights in your garden, you can rename the device to “garden lights.” To do this, follow the steps below:
- Open the Alexa app and look for the hamburger menu on the top of the screen and tap it.
- Tap on smart home.
- Go to the devices tab and choose the device you want to rename.
- Tap “edit” on the top left corner.
- Change the name of the device to something memorable.
How to Control Multiple Devices With A Single Command
Being able to control a group of devices with a single command makes your home smarter. For example, you have several devices you want to control at once. You simply need to create a group on the Alexa app and rename it, such as “living room.” Later, you can summon Alexa and say “Alexa, turn my living room on” and all the devices within the “living room” group will react at once. Follow the steps below:
- Open the Alexa app and look for the hamburger menu at the top right corner.
- Tap the “Smart Home.”
- Go to Groups tab and tap “Add Group.”
- Choose the “Smart Home Group” and specify a name you want.
- Choose the devices you want to include in this group.
- Take note that you can also use the Echo device that automatically associates itself with the devices connected to it so you don’t need to specify a group name.
Home Automations that Work With Alexa
There are three ways you can use Alexa to control your devices. You can use voice command (check out the complete list of commands here), the Alexa app (tap the device on the app you want to control), and the touch screen display on the Alexa device (depends on what model you choose). We recommend you to get an Echo product to quickly start setting up your smart home.
To start automating your smart home devices, you can follow the simple ideas we have below.
How to Control Your Lights with Alexa
The skinny: Use Alexa to turn your lights on and off, or set a mood by dimming your lights.
There are many smart bulbs you can get in the market that work with Alexa, like Hive, Philips Hue, and Lifx. These bulbs are dimmable and can be set at different colors, depending on how you want to set the mood in your house. These smart bulbs come with their own manufacturer’s app so make sure you have set it up before working it with Alexa.
What you need:
- Amazon Echo product
- Smartphone to set up the apps
- A smart bulb
How to set up your smart bulbs with Alexa:
- Install your smart bulbs where you want it to be. Make sure you follow the manufacturer’s manual on the installation process.
- Download the smart bulb’s app on your smartphone.
- Initiate the installation process by adding the bulb to your WiFi network.
- Assign a friendly name to the bulb that you can easily remember, such as “Lamp.”
- Open the Alexa app and go to the menu.
- Tap the Skills and look for the bulb’s category and brand name. Then enable it.
- Under the menu icon, tap “Smart Home.” Then go to Devices and select Discover. This will allow the app to scan for devices connected to your network and discover your smart bulb named “Lamp.”
- Turn the light switch on. Go closer to your Echo device and say “Alexa, turn off the lamp.” Notice the bulb react to the command. You can also say “Alexa, turn on the lamp” or “Alexa, dim the lamp.”
How to Control Your Appliances with Alexa Using A Smart Plug
The skinny: Control your appliances such as the fan or coffee maker using a smart plug.
Have you ever wished that your appliances at home were smarter? It’s possible by plugging them to a smart plug. You can then set Alexa to do certain tasks at certain times or control them through an app or voice command.
Some of the popular smart plugs that work well with Alexa are TP-Link, Hive Plug, and WeMo.
What you need:
- Amazon Echo product
- A smart plug
- Appliances you want to control with a physical power switch
- Smartphone for the apps
How to set up your smart plug with Alexa:
- Download the manufacturer’s app for the smart plug.
- Open the smart plug app and sign in. You will need to create an account first if you’re logging in for the first time.
- Search for the smart plug icon and tap it.
- Plug your smart plug to a power outlet.
- Plug any appliances you want to control to a smart plug, like an electric fan.
- Follow the manufacturer’s steps on how to connect the smart plug to your local network.
- On the app settings, assign a friendly name to your device, such as a “Fan.”
- Open the Alexa app and go to the menu.
- Tap the Skills and look for the brand name of your smart plug. Then enable it.
- Under the menu icon, tap “Smart Home.” Then go to Devices and select Discover. This will allow the app to scan for devices connected to your network and discover your smart plug named “Fan.”
- Turn the fan switch on. Go closer to your Echo device and say “Alexa, turn on the fan” and then “Alexa, turn off the fan.” Notice the fan react to the command.
How to Control Your Thermostat Voice Commands
The skinny: Control your thermostat to regulate your home’s temperature by automating heating or cooling.
With Alexa, you can keep the desired temperature in your home at a certain level through a voice command. This will not only keep you and your loved ones comfortable at all times but also help you conserve energy in the long run (unless your kids catch on, maybe!).
Thermostats like Ecobee-4, Honeywell Lyric, Vivint Element, and Nest Learning Thermostat are some of the top products that work well with Alexa.
What you need:
- Amazon Echo product
- A smart thermostat
- Smartphone for the apps
How to set up your thermostat with Alexa:
- Download the manufacturer’s app for the thermostat.
- Install and open the thermostat app. Follow the manufacturer’s steps on how to connect the device to your local network.
- On the app settings, assign a friendly name to your device, such as “Ecobee.”
- Open the Alexa app and go to the menu.
- Tap the Skills and look for the brand name of your thermostat. Then enable it.
- Under the menu icon, tap “Smart Home.” Then go to Devices and select Discover. This will allow the app to scan for devices connected to your network and discover your thermostat named “Ecobee.”
- Test the thermostat by summoning Alexa to do certain tasks like “Alexa, change the Ecobee to 68 degrees” or “Alexa, what temperature is Ecobee set to?”
How to Monitor Your Home With Smart Cameras
The skinny: Keep an eye on your valuables with smart cameras.
The perk of using a virtual assistant like Alexa with your smart cameras is that you can set when to trigger and record footage so you can always keep an eye around your house or office. Smart cameras work best with devices like Echo Spot or Echo Show so that you can view the video right on your Alexa device with a voice command.
Smart cameras that work well with Alexa include Blink, Ring, Arlo, Wyze, and Nest.
What you need:
- Amazon Echo product
- A smart camera
- Smartphone for the apps
How to set up your smart camera with Alexa:
- Install your smart cameras where you want it to be. Make sure you follow the manufacturer’s manual on the installation process.
- Initiate the installation process by adding the camera to your local network.
- Assign a friendly name to the camera that you can easily remember, such as “Ring” (if you’re using a Ring camera).
- Open the Alexa app and go to the menu.
- Tap the Skills and look for the smart camera’s brand name. Then enable it.
- Under the menu icon, tap “Smart Home.” Then go to Devices and select Discover. This will allow the app to scan for devices connected to your network and discover your smart camera named “Ring.”
- Test your smart camera by saying commands like “Alexa, show the front door” or “Alexa, stop” which will remove the live feed from your Echo device screen.
How to Play Music With Alexa
The skinny: Ask Alexa to play music through one of your devices.
If you’re a music lover and want to relax to your couch after a long day at the office, it can be a hassle to set up your speaker, pull out your smartphone and look for a list of songs to play. Why not just sit on your couch and use your voice to play your favorite list of songs? You can do that through your Alexa speaker and play music from popular music services like Pandora, Spotify, and Amazon Music.
What you need:
- Amazon Echo speaker
- Smartphone
- Your chosen music service provider
How to set up Alexa to play music:
- Open the Alexa app and tap the menu icon (the three-lined icon found at the top-left corner of your screen).
- Go to Music, Video, & Books and choose your favorite music service. You will find options like Amazon Music, Spotify, Pandora, iHeartRADIO, tunein and SiriusXM.
- Choose “link your account now.”
- Go back to the main menu of the app and go to settings.
- Go to “Music and Media” and tap “Choose Default Music Services.”
- Choose a default music library and station service. Here you will find a list of installed services available.
- Tap “Done.”
- Test your speaker by saying commands like “Alexa, play 60s music on Spotify,” “Alexa, next song,” or “Alexa, volume up/down.”
How to Control A Robot Vacuum With Alexa
The skinny: Summon Alexa to clean your house using your robot vacuum.
Robot vacuums make your life easier by giving you a helping hand when it’s time to clean up all those messes but don’t have enough time to do it yourself. They usually come with an app where you can remotely control and set up a cleaning schedule. But what if you can just command your robot vacuum to do its task through your voice? With that capability, it makes everything easier at home.
Some of the robot vacuums that work best with Alexa are IRobot Roomba, Shark ION Robot, Neato Botvac and Hoover ROGUE.
I personally think that anoterh vacuum outclasses all of them, with or without Alexa.
What you need:
- Amazon Echo speaker
- Smartphone
- Your chosen robot vacuum cleaner
How to set up your robot vacuum cleaner with Alexa:
- Download and install the app for your robot vacuum cleaner. Make sure you follow the manufacturer’s manual on the installation process.
- Initiate the installation process by adding the vacuum to your local network.
- Assign a friendly name to the vacuum cleaner that you can easily remember, such as “Roomba” (if you’re using a Roomba robot vacuum).
- Open the Alexa app and go to the menu.
- Tap the Skills and look for the vacuum’s brand name. Then enable it.
- Under the menu icon, tap “Smart Home.” Then go to Devices and select Discover. This will allow the app to scan for devices connected to your network and discover your smart camera named “Roomba.”
- Test your vacuum by saying commands like “Alexa, ask Roomba to start/stop cleaning”, “Alexa, ask Roomba to go home” or “Alexa, ask Roomba what it’s doing.”.
How to Create a Routine With Alexa
Sometimes, you just want everything done automatically without the need to send commands to your devices. If you want to turn on your devices at a specific time, get updates about the traffic or weather conditions, or when to play and stop the music, then you can set up a routine with Alexa. Here’s how it’s done:
- Open the Alexa app and go to the menu.
- Under the menu, choose “Routines.”
- Choose the add icon (plus sign at the upper right corner of the screen).
- Choose “When This Happens” to create a trigger.
- Select the tasks that you want to be completed using a trigger. This could be a phrase, an event such as leaving/ arriving at home or when one of your smart devices does a particular action. Everything will vary depending on your preferences.
- Choose a time when you want the routine to be activated.
- Choose when you want the routine to be repeated, such as everyday, every weekend, or once a week, etc.
- Confirm your options and tap “Done.”
- Press the plus sign and choose an action that you want Alexa to do when the chosen trigger happens.
- If you want to add smart devices to your routine, go to Smart Home and choose Control Device.
- Choose a smart home device you want to add to the routine.
- Select an action you want the device to do.
- Tap save.
You can also add other tasks to the routine like playing music or having Alexa say a phrase when routines are activated. Just repeat the steps above and choose the actions you want Alexa to do.
What to Do if Alexa Can’t Find Your Device
If you have followed our steps above but Alexa is not seeing your device, then there are things you can do to fix it. See our troubleshooting checklist below:
- Make sure that your smart home device is proven to work with Alexa. You can go ahead and visit the Amazon site to see a list of these products.
- Make sure that the device is turned on.
- Reinstall the Alexa Skill and try signing in again.
- Make sure that your phone, the Alexa app, and the smart home device is connected to the same network.
- Turn Alexa and the device off, and reset the hardware.
- Check if your router settings are updated.
Wrapping it up
Automating your house with the help of a virtual assistant like Alexa makes your life more convenient. You can assign routines to give you a helping hand at home while doing other stuff that matters to you the most. And since more and more smart devices today work with Alexa, it is easier to build a smart home. No need to be a technical person - simply plug everything and play. You can check out our post about the best home automation ideas to get you started!
We hope you find this guide helpful. Don’t forget to leave your comments below!
References
https://www.dummies.com/consumer-electronics/smart-devices/creating-a-smart-home-hub-with-alexa/
https://www.nytimes.com/guides/technology/how-to-make-a-smart-home
https://www.the-ambient.com/how-to/how-to-set-up-your-alexa-smart-home-415
https://howsafe.org/security-cameras/cameras-work-amazon-alexa/
https://www.wikihow.com/Play-Music-with-Alexa
https://bestrobotvacuumforyou.com/top-10-alexa-enabled-robot-vacuums/
Hi, I’m Christy, and I’m an electronics engineer by profession. I have taught in a university for 2 years while pursuing my master’s degree in cognitive radio and worked for a company to develop wireless medical devices. Currently, I’m doing research for a doctorate degree in engineering using a wireless sensor network for smart agriculture. I’ve been active in our local IoT community, IoT Cebu, where I participate in conducting talks about Arduino, Raspberry Pi, and DIY home automation using Wi-Fi and ZigBee devices.