Can you imagine playing your favorite games on Steam Link while your room lighting changes according to the display on your TV/ monitor? Sounds cool right? If you’d love to intensify your gaming experience with smart bulbs working on the background, then you should read this post. We’ll show you how you can set up your hue bulbs using the Hue Sync app to work with Steam Link.
What is Steam Link
Steam Link is a device you can use to give you the best PC gaming experience by streaming games from your computer to your TV. The hardware is very easy to set up and it should be hassle-free. Steam Link comes with an instruction manual you can refer to for the diagram and hardware setups, but in this guide we’re going to show you more details on how to do it.
First, Set Up Your Steam Link
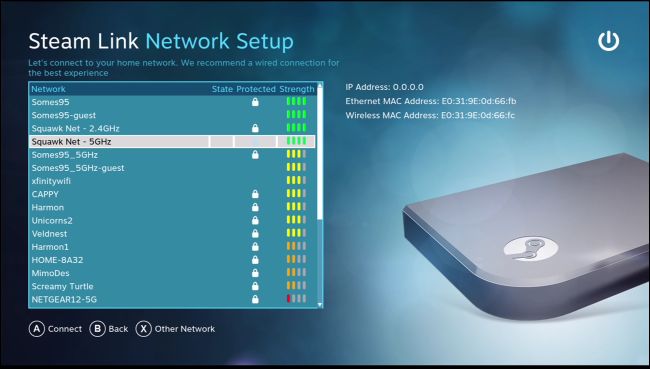
The first step is to install the Steam Link application to your PC. Log in to your account and run the program so that the device will be able to connect to your PC. The program should be running every time you’re using Steam Link, so if you’re going to use it often then it is best to set the program to launch automatically when your PC does. Steam works when it is connected to your home network.
You can connect your computer to a wired cable or Wi-Fi. However, a wired connection is better since Wi-Fi may cause an occasional lag, depending on your network bandwidth. Make sure also that the In-Home Streaming option is enabled on your host computer. To do this, open the Steam application and go to settings. Look for the In-Home Streaming tab and check the Enable Streaming option.
Once your computer is ready, it’s time to connect the Steam Link device. It comes with a set of cables you will need to set it up. Using the appropriate adapter, connect the power cable from the back of the device to the main outlet. Connect your Link to your TV using the HDMI cable. If you preferred the wired connection over Wi-Fi, connect your Link to your home network using the ethernet cable from the Link to the router. For the controls, you can connect a game controller or simply a mouse and keypad through the USB ports of the device.
Finally, it’s time to complete the setup process. You can now switch the TV to the HDMI input and be able to see the Steam Link setting on the screen. Simply follow the instructions that appear on your screen and connect to your home network. Don’t forget to choose a streaming setting. The options are Fast, Balanced and Beautiful. The Balanced option is recommended when starting the device for the first time, and as you evaluate the performance you can adjust settings to change the resolution and bandwidth.
Once everything is up and running, you should be able to see a screen asking you to search for computers running the Steam device on your network. Be patient, sometimes it takes time before the Steam Link can locate the appropriate computer. You will know if you have successfully connected if you are able to see your Steam library on the screen and browse and play your games.
Download and Install the Hue Sync App
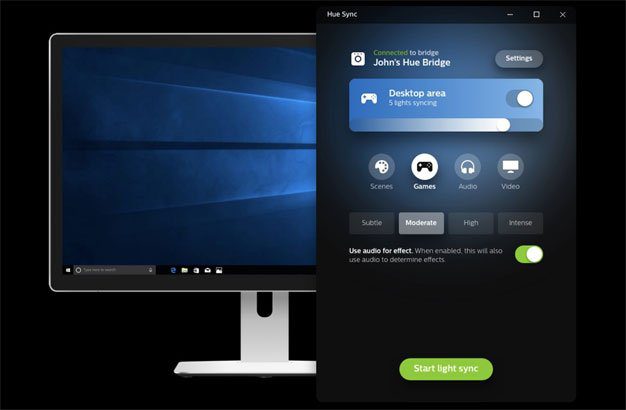
Hue Sync is an app that can transfer the screen color information to your hue bulbs. Any changes of light or color on the screen will also change the light or color of your hue bulbs.
Using the app, you can use your hue bulbs so that when a color on one side of the screen changes, the same side of the room will also change the lighting color. It works great for watching movies or music videos too.
Before you go to your desktop, you need to setup the entertainment area on your Hue app through your mobile phone. To do this, go to the settings tab and choose the Entertainment areas. Tap on the Create area option and choose the room with the lights you’d like to use. Take note that you can only select multi colored bulbs that are already installed.
Click on the Lights are ready button to view a typical home cinema setup. Start dragging the icons you will need to match your actual room setup of the lights. Once everything is done, the app will let you test the color syncing and position until you are satisfied with the settings.
Now, go to your desktop and simply download and install the Hue Sync app to your computer. Once your PC is connected to your TV, the app can automatically handle a second screen so you can configure the display. Follow the usual setup process of the app and choose the default settings. The program will then let you choose to setup your hue lights from scratch or just connect to your existing system.
Click on the Search for bridge, choose Connect, and push the button of the Hue Bridge once prompted. Then go the main control panel to choose from four different mode options - games, audio, scenes, and video. For this setup, let’s choose games.
Once selected, you will be given another set of options - a Subtle, Moderate, and High or Intense Effect. You can also select the Use audio option as well so that the soundtrack of your games will also have effects on your hue lights. Then click on the Start light sync button. Now, your hue lights will change with your virtual environment!
Summary
Playing your games on Steam Link with smart lights is a pretty cool trick to enhance your gaming experience. With Hue Sync app, you can easily synchronize the color of your lights with your games, movies, or other videos.
I hope this post is able to help you set your Steam Link running with Hue Sync. If you have any questions and suggestions, please put them on the comments below!
References:
Hi, I’m Christy, and I’m an electronics engineer by profession. I have taught in a university for 2 years while pursuing my master’s degree in cognitive radio and worked for a company to develop wireless medical devices. Currently, I’m doing research for a doctorate degree in engineering using a wireless sensor network for smart agriculture. I’ve been active in our local IoT community, IoT Cebu, where I participate in conducting talks about Arduino, Raspberry Pi, and DIY home automation using Wi-Fi and ZigBee devices.

